Zoomのバーチャル背景に動画を設定する方法
新型コロナウイルスの影響で、
オンラインミーティングの機会が増えた方も多いかと思います。
オンラインミーティングの定番ツールとしてはZoomが流行っていますね。
Zoomでビデオ会議を行う際、気になるのが背景です。
特にご自宅から会議を行う場合、
家の背景を写すことに抵抗がある方も多いのではないでしょうか。
そんな時に便利なのがZoomのバーチャル背景機能です。
これを使えば架空の画像や動画が背景になるので、
プライバシーを守りつつユニークな演出をすることが出来ます。
今回はZoomの導入から、背景をオリジナルの動画にするまでの方法を解説いたします。
RebesterにはZoomのバーチャル背景に適した素材もありますので、そちらも是非ご利用ください。
Zoomにアクセス

まずはZoomの公式サイトにアクセスします。
右上の「サインアップは無料です」のボタンをクリックして下さい。
生年月日を入力

「サインアップは無料です」のボタンをクリックすると
上記の画面に移行します。
こちらで生年月日を入力してください。
メールアドレス又はその他のアカウントでサインイン

メールアドレス、またはSSO、Google、Facebookのいずれかでサインインしてください。
今回はメールアドレスでサインアップします。
メールアドレスを入力すると、Zoomからメールが届くので
アクティベートしましょう。
名前を入力する

名前とパスワードを入力します。
仲間を招待する(スキップしてOK)

特に招待する人がいなければ、「手順をスキップする」でOKです。
テストミーティングを開始する

バーチャル背景を設定するので、
「Zoomミーティングを今すぐ始める」をクリックしましょう。
Zoomクライアントのダウンロード

Zoomがインストールされていない場合、
Zoomクライアントのダウンロードが始まります。
Zoomクライアントをインストール

Zoomクライアントのインストールが始まります
Zoomクライアントでサインイン

今回はメールアドレスでサインアップしたので、
メールアドレスでサインインします。
他の方法でサインアップした方は、
同じ方法でサインインして下さい。
Zoomの歯車アイコンをクリック
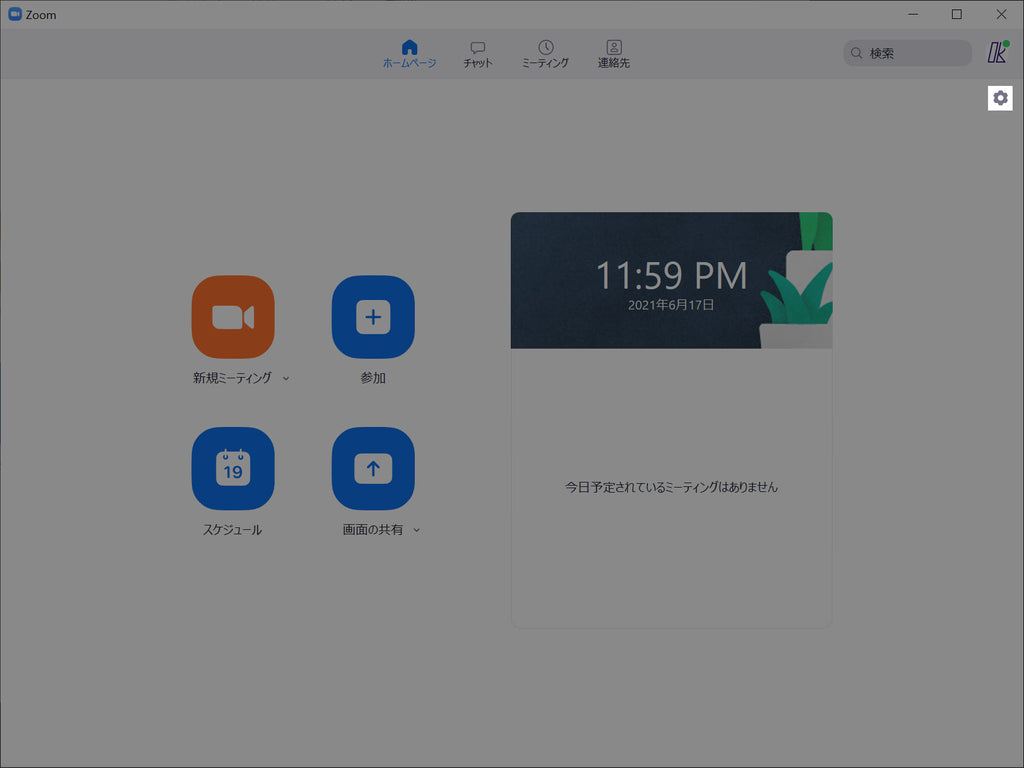
Zoomクライアントの右上にある歯車アイコンをクリックします
「背景とフィルター」をクリック

「背景とフィルター」をクリックします。
「動画を追加」をクリック

画面右にあるアイコンをクリックし、
「動画を追加」をクリックします。
PCにある動画を選択し、完了

PCにある動画を選択すると、バーチャル背景に追加されます。
今回はこちらのRebesterオリジナル無料動画素材を追加してみました。
これでオリジナルの動画を背景に追加できました。
Zoomの背景動画には、実写やCG問わず、ループ動画がおすすめです。
以上、ご利用になる方のご参考になれば幸いです。
Rebesterの動画素材を使って一味違うZoom会議を
RebesterはオリジナルのCG動画素材を作成・配布・販売している新しいプラットフォームです。素材をまとめた映像はこちらからご覧下さい。(音が出ますのでご注意下さい。)
100種類以上の無料動画素材も配布しておりますので、是非ご覧ください。
動画素材はこちらからご覧いただけます。
4K / HDの2種類から選んでダウンロード可能です。
高品質かつ無料のオリジナル動画素材を扱っているサイトは世界的に見ても希少です。動画素材を活用して、効率的な動画編集をお楽しみ下さい。




















